How To Connect To Campus Shared Drives
Sick of not being alble to connect to your shared drives on campus. Well, here is a nice little tutorial that will help you get access to your prescious prescious files. :)
Step 1 - Make sure you are using Finder. There are a few ways to do this.
| You can click on the desktop. | |
| You can click the Finder icon in the Dock. | 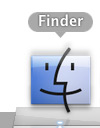 |
| Hold the "Apple" button and press "Tab" until the Finder icon is selected. | |
Step 2 - Now you need to open the Server Connection window. To do that you again have some options.
| You can click Go then Connect to Server | 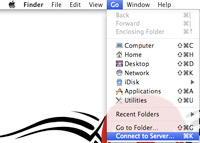 |
| If are in Finder you can hold the "Apple" key and press "K" on the keyboard. | |
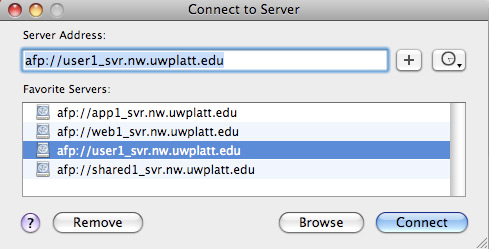 |
|
Above are the addresses that will allow you to connet to a variety of network shares on the UW-Platteville campus. From here you will be able to connect to your user drive (user1_svr.nw.uwplatt.edu) . Simply enter the desired server in the text area and click Connect.
Here is a list of the commonly used network shares:
- afp://user1_svr.nw.uwplatt.edu
- afp://shared1_svr.nw.uwplatt.edu
- afp://web1_svr.nw.uwplatt.edu
- afp://app1_svr.nw.uwplatt.edu
From there you will be prompted with a username and password screen. Make sure you sign-in to these servers using your UW-Platteville NetID and NetID password.
*Note* Some servers have access restrictions. Make sure you have access before attempting to connect.
**Note** This tutorial is designed for Mac OS X and higher.